|
<< Click to Display Table of Contents >> Communication process > Voice and video meetings |
General
It is possible to start both voice and video meetings in any chat conversation - both private and group. There is no need to wait for the invitation, you can join or leave any meeting with a click. You can join meetings from any device - either mobile app or desktop app.
Voice meetings
To join a voice meeting you need to do the following:
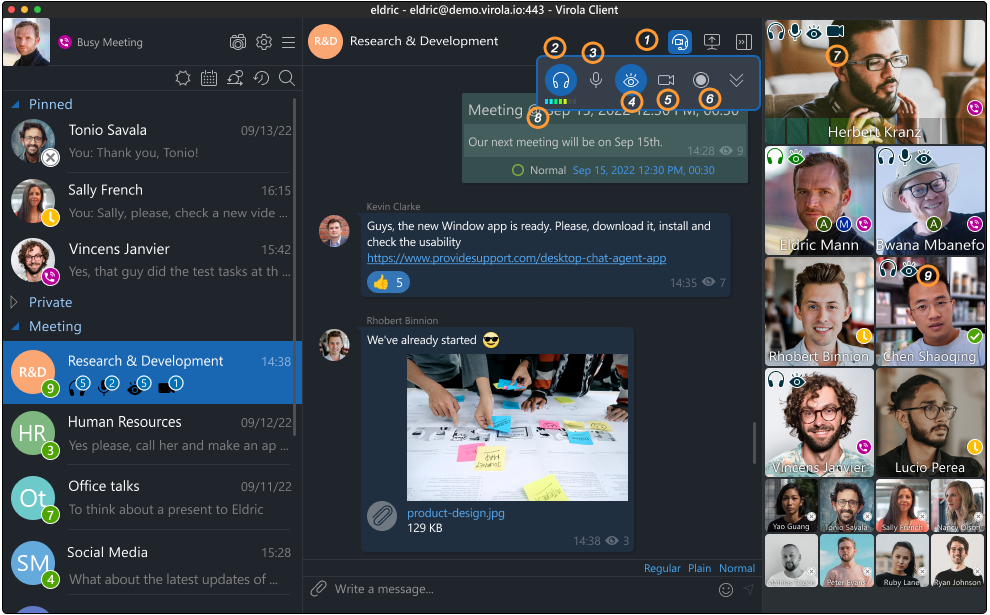
Voice meeting
1.Click "Intercom" button to expand communication tools menu
2.Activate headphones to listen to participants and show that you are ready to talk
3.Activate microphone to talk to your participants
4.Activate "eye" icon to see streams from web cameras of other chat participants
5.Activate "camera" icon to start streaming from your web camera
6.Start audio recording of the meeting by clicking the "recording" icon
7.Check your status on your avatar in the meeting room participants list
8.Check indicator for microphone and headphones to see whether they work fine
9.Check what other meeting participants are doing: ready to listen, to talk or just do not participate
To leave a voice meeting you need to:
1.Deactivate headphones in the meeting room
2.Deactivate microphone in the meeting room
Please note! Please check your audio settings before you start the voice meeting
Send a nudge
Sending a nudge is a way to draw attention of a particular person. You can send a nudge either in a private chat-room or to a specific person in a topic based chat-room.
To send a nudge in a private chat-room you need to click "Send a nudge" icon in user profile menu or in a context menu in a user profile options in a group chat:
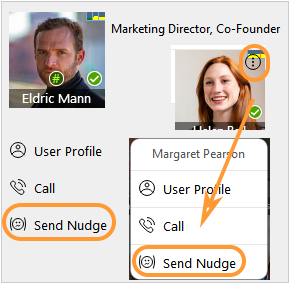
Sending a nudge to a user
After sending a nudge, Virola app will raise and shake.
Live avatar
Live avatar feature helps to create a feeling of live presence by showing what you are doing. Your photo uploaded to the profile will be replaced with periodic shots taken by your camera. To enable the "Live avatar" mode you need to click the "camera" icon which is located next to your online presence status. The highlighted camera indicates that your live avatar is activated:
Live avatar
To adjust live avatar shots quality and frequency you need to follow Options / Audio & Video tab in your Virola client.
Video Meetings
Live video streaming mode can be enabled anytime during the meetings without additional requests or invitations. This can be done by any participant of the conversation room. To start live video stream and watch video streams from other participants you need to do the following:
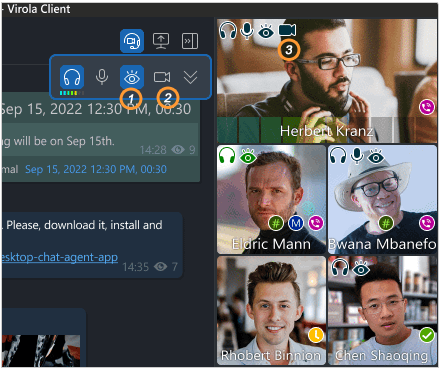
Live video streaming mode
1.Click "eye" icon to start watching streams from other chat-room participants
2.Click "video camera" icon to activate video streaming mode. In this case conversation participants will see an indicator on your avatar (3) and will be able to start watching your video stream
If you need to enlarge the video of the person who is streaming, you need just to resize the sidebar. Active meeting participants are displayed at the top of the participants list.
Video and audio settings
You can select microphone, headphones and camera right in your chat-room by clicking on the right arrow icon:
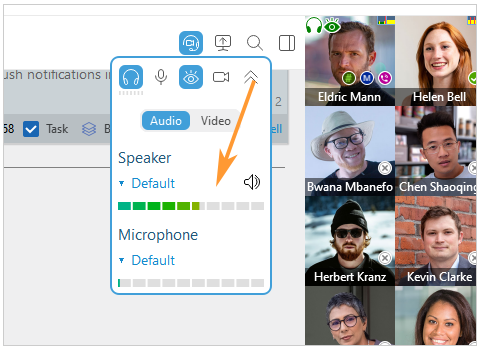
Video and audio settings