|
<< Click to Display Table of Contents >> Issues tracking and meetings > Issues |
General
In Virola client it is possible to report issues and create tasks for co-workers. Such tasks and issues can be assigned to co-workers and will appear in the Task board (Scrum board, Kanban board), where their progress can be tracked. While creating an issue you can do the following:
•assign it to any of your teammates
•set priority
•choose an issue type.
Moreover, to demonstrate an issue you can attach screenshots and video files. Screenshots appear as images preview, thus there is no need to download them to view.
How to create an issue
To create an issue you need to do the following:
1.In the messages input area click on "Message" and choose "Issue" from the appeared list
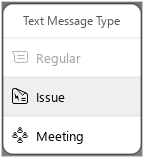
Create an issue
2.Set issue format. By default issue format, like in messages, is set to "Plain". However, you can change it to "HTML", "Markdown" , "Code" or Latex by clicking on the "Plain" link and choosing the needed format
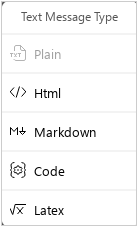
Issue format
3.Set issue priority. By default "Normal" priority is set. By clicking on "Normal" link you can change to another priority type
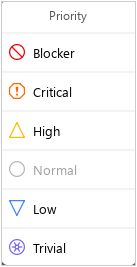
Issue priority
4.Select issue type by clicking on "Task" link
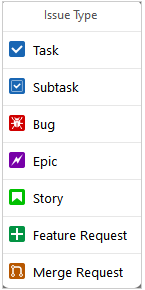
Issue types
5.Set issue status by clicking on "Backlog" link
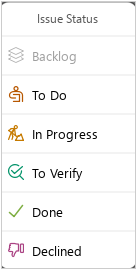
Issue status
6.Select the user you would like to assign the issue to
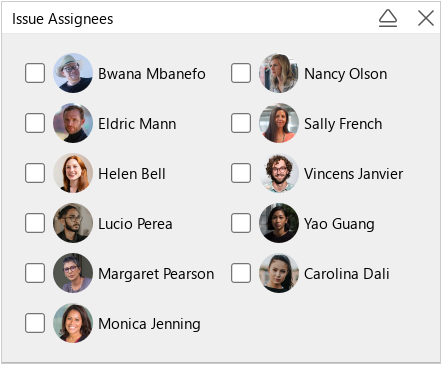
Assigning issue
7.Created issue will have the following look in the conversation
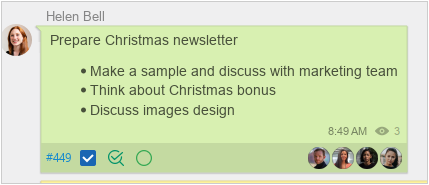
The issue created in the group chat room
8.Issues can be also tracked on the task board which can be opened by clicking on the "Scrum board" icon above the conversation rooms toolbar
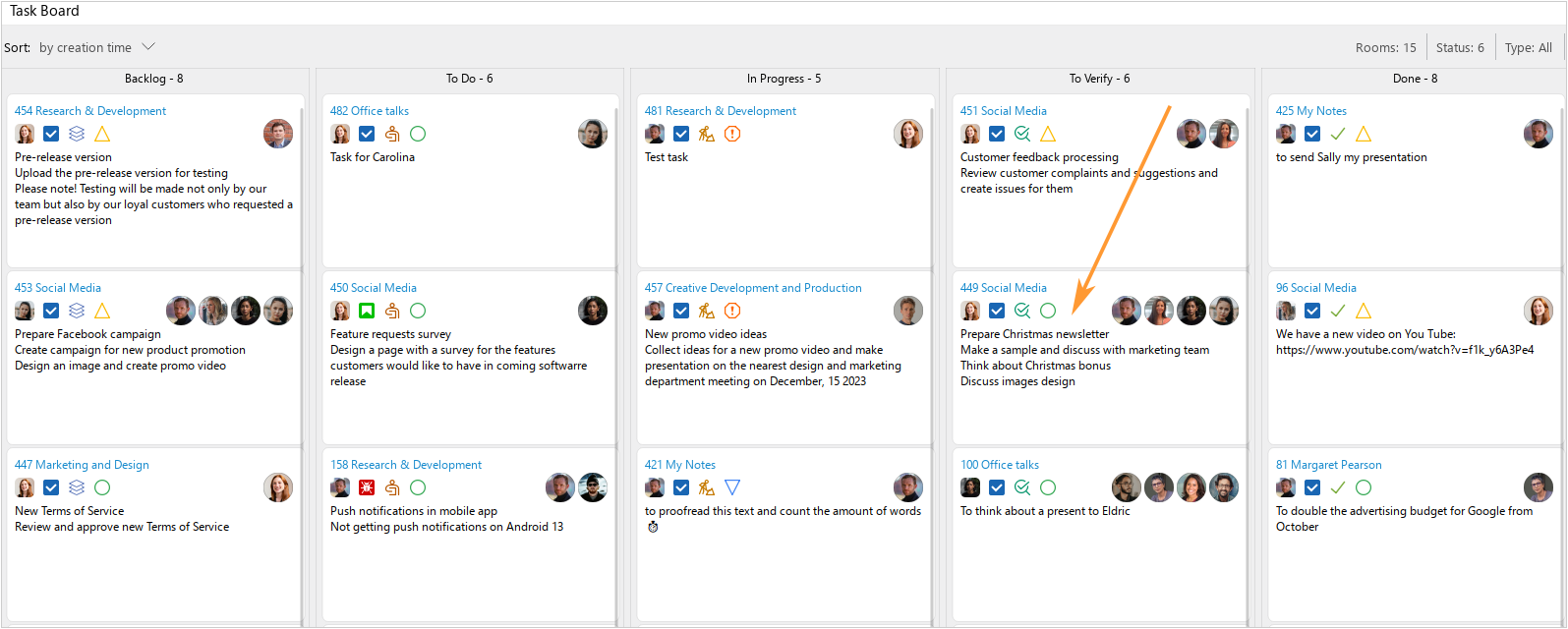
Issues on the task board
Issue types
When creating an issue, you can select among different types:
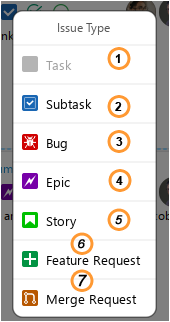
Issue type
1.Task represents an activity. It contains description of individual work item (detailed, technical)
2.Subtask is similar to a task
3.Bug reports an issue and should contain detailed issue description. It is very convenient to use Markdown to create bug description
4.Epic captures a large body of work. It is essentially a large user story that can be broken down into a number of smaller stories. It may take several sprints to complete an epic
5.Story or user story is a software system requirement that is expressed in a few short sentences, ideally using non-technical language
6.Feature request describes a feature which should be developed for the software
7.Merge request is a request to merge the code from one branch to another
Issue statuses
When creating the issue or while working on it you can change its status:
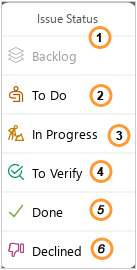
Issue statuses
1.Backlog is planned & need to be done task in order to complete the project
2.To Do is a task which should be completed by an assignee, i.e. the person who is responsible to complete a task or resolve an issue
3.In Progress status tells that the task is being worked on
4.To Verify status shows the task has been completed and should be verified by an assignee
5.Done status shows the task has been completed
6.Declined status indicates the task was declined. In this case it is necessary to specify the reason
Editing an issue
It is possible to edit an issue by right clicking on it:
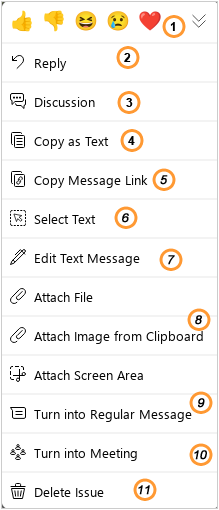
Issue editing
1.Add a reaction - you can add a reaction to the issue
2.Reply the issue - the issue will be quoted and a response below it will be added
3.Start a discussion - you can start a discussion for the issue
4.Copy as text - the text of the issue will be copied
5.Copy Message link - a link to the message can be copied and them shared in other private or group chats
6.Select text - a text of the issue will be selected
7.Edit Text Message - you will be able to edit the text of the issue after choosing this option
8.File attachment options:
a.Attach File - the file can be selected and attached
b.Attach Image from Clipboard - you do not need to save a screenshot as a file, by choosing this option you can attach it to the issue right from your Clipboard
c.Attach Screen Area - you can make a screenshot using snipping tool and attach it to the message
9.Turn Into Regular Message - this option will turn the issue into message
10.Turn Into Meetings - you can create a meeting from the issue
11.Delete issue - select this option if you would like to remove the issue
To change issue status, type, priority and assignee you need to do the following:
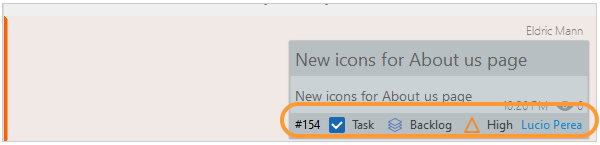
Updating issue status, type, priority, assignee
1.Find the issue you would like to update in the chat conversation
2.Click on the issue setting you want to change
3.Select the needed value
Alternatively, you can update issue settings directly in the task board. For this, please do the following:
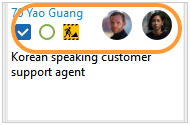
Editing issue in the scrum board
1.Launch the scrum board
2.Select the issue there
3.Click in the settings icon you want to change
4.Select a new setting
.