|
<< Click to Display Table of Contents >> Communication process > Messaging |
General
Text messaging is supported between all Virola users and in all group chat-rooms. To send a message a user needs to do the following:
1.Open a chat-room (private or group) by clicking on it in the list or create a new private or group chat conversation
2.In the text input area type a message (1)
3.Add an emoticon if necessary (4)
4.Choose message format (2)
5.Select message priority (3)
6.Attach a file if necessary (5)
7.Press "Enter" or click "Send" button (6)
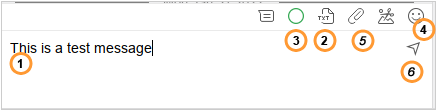
Messaging process
Reply to
To reply a message and have it quoted you need to:
1.Right click on the message
2.Select "Reply" from the context menu
3.After that the quoted message will appear in the text input area, where you can type a response
4.Press "Enter" or "Send" icon to have the message sent
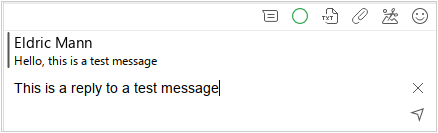
Reply a message
Notifications count
Virola shows the number of unread messages in each chat-room:
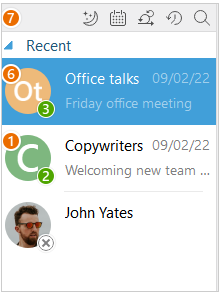
Notifications count
The total number of unread messages for all Virola profiles (even if they are not logged into) on the device is displayed in system tray icon on Windows and as badge on icons on Mac OS and iOS:
By right clicking on the messages number indicator you can mark all unread messages as read:
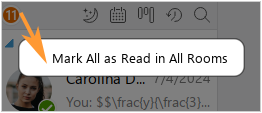
Marking unread messages as read
Message views count
Below the message it is possible to see how many people and who exactly read it. The number next to the "eye" icon shows how many people read it. If you click on it, you will see who exactly read the message:
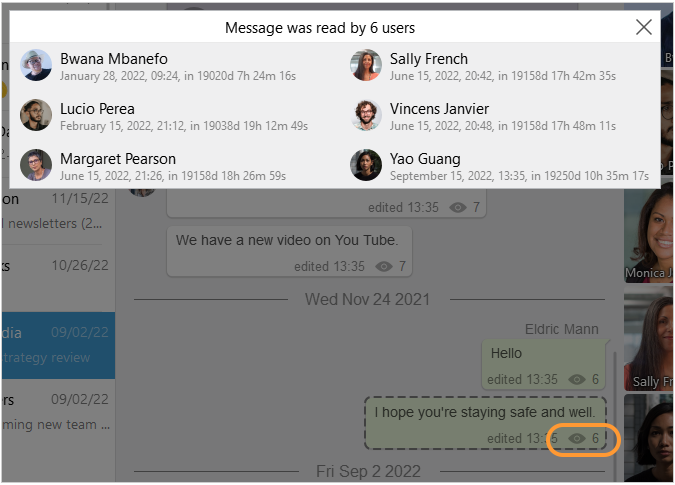
Message views count
Messages format
The following formats are available for the messages sent in Virola client:
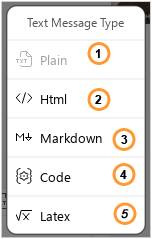
Message format
1.Plain text. The text without additional formatting is sent
2.HTML. HTML tags can be used to format the text
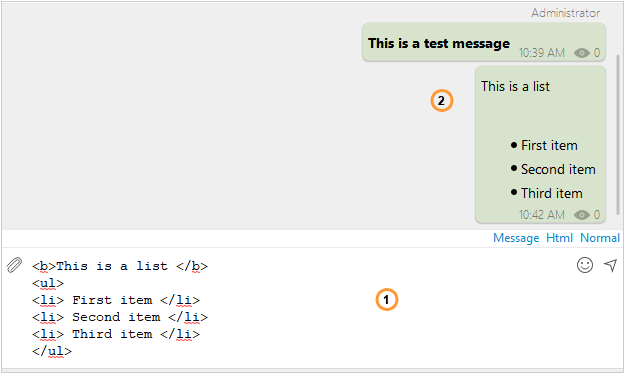
HTML formatting
1.HTML formatted text
2.An example of the HTML formatted text in the chat history area
3.Markdown. Markdown syntax is supported for the entered text
4.Code. If you need to send a code in an appropriate font, select this option so that the code was clearly displayed in the chat history area
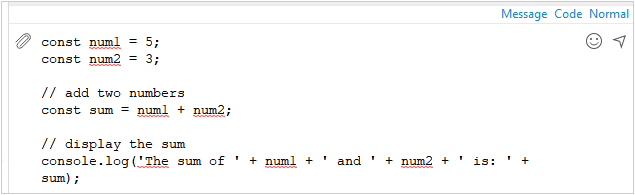
Example of the message in "Code" format
5.LaTeX. LaTeX markup is supported for writing equations in chat
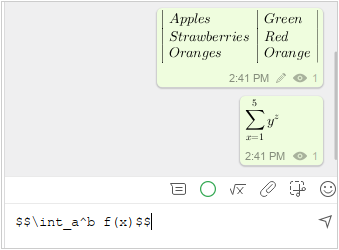
LaTeX messages type
Messages priority
For any message it is possible to set its priority before sending. Priority helps to display proper notifications for the messages and let the chat participants know if the message is urgent or not.
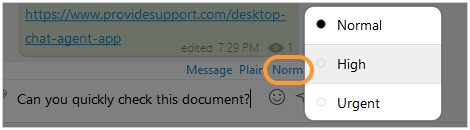
Message priority
Thee types of priority are available for the messages sent in Virola client:
•Normal
•High
•Urgent
Normal priority is enabled by default for all messages. To change the priority you need to click "Normal" link and select "High" or"Urgent" priority from the list.
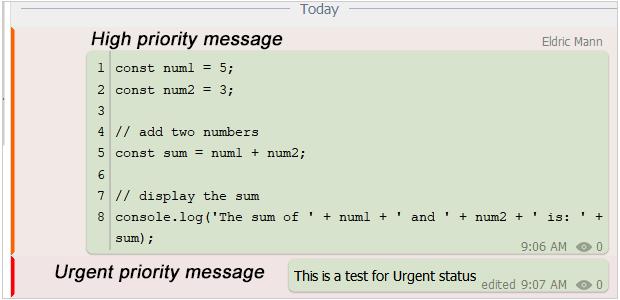
High and urgent priority example
Chat-rooms order
Chat-rooms are ordered in the following way:
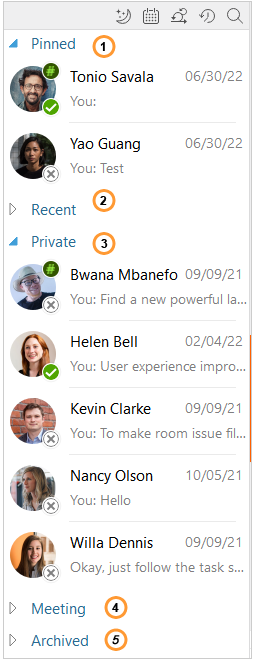
Chat room status
1.Pinned - chat chat-rooms which were pinned by Virola user
2.Recent - 10 most recent chat-rooms are displayed there
3.Private - the list of private chat-rooms
4.Meetings - the list of group chat-rooms
5.Archived - the list of chat-rooms archived by a user
To pin or archive the chat-room you need to:
1.Right click on a chat-room
2.Select pin or archive
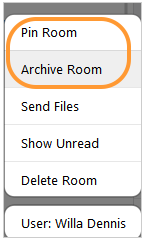
Archive or pin chat room
Emoticons
You can add emoticons to your messages while typing:
1.Type a message and click "smiley icon" in the text input area
Adding emoticons to chat messages
2.Select an emoticon and click on it to add to message
3.Send a message
Text message with emoticon