|
<< Click to Display Table of Contents >> Virola User Roles > Admin role |
General
By default there is one admin profile which is created automatically when you register the Virola cloud or set up the server version. You use this profile to log into Virola client first time.
The admin rights include:
•An ability to assign admin role to any Virola user
•Resuming suspended accounts
•Updating all user profiles
•Assigning moderator role for meeting rooms
•Assigning tasks and issues
•Scheduling meetings
•Enabling / Disabling push notifications
•Configuring Directory server options
•Configuring Server SSL options
•Checking Virola License
To activate the admin role for a user you need to do the following:
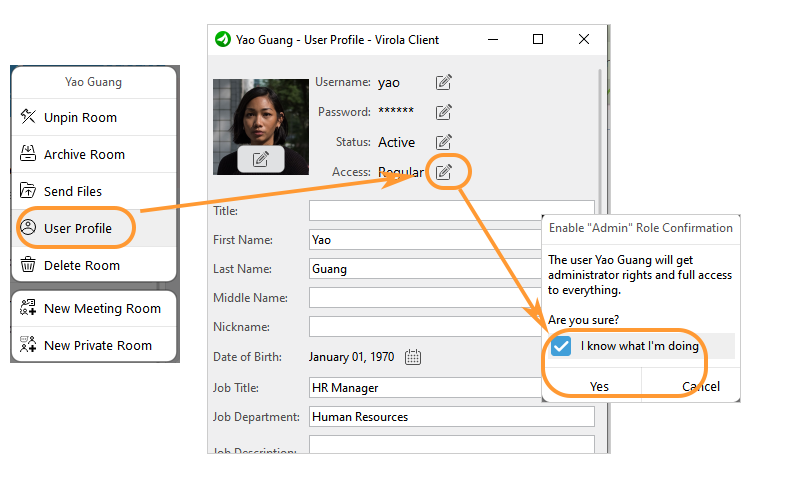
Assigning admin role to a user
1.Right click on a user in the users or chats list
2.Select "User Profile" option
3.Click "Edit" icon next to the "Access"
4.Confirm granting admin rights to a user
5.Click "Yes" to save changes
Managing permissions
In Virola client as administrator you can manage user permissions and set them for all app users, for chat room users or personally per user.
To manage permissions follow Administrator / Permissions menu:
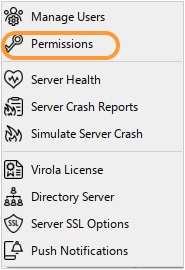
Managing user permissions menu
Troubleshooting
The following options showed in the administrator toolbar are used for Virola debugging, issues troubleshooting and server load monitoring:
1.Server Health. Through Administrator / Server health menu you can check CPU load, consumed RAM and used disk space.
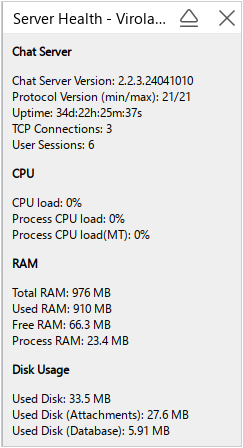
Virola server health
2.Server Crash Reports. If Virola server got crashed for some reason, Virola admin will be able to see latest reports through Administrator / Server Crash Reports menu.
3.Simulate Server Crash. You can use this option to restart Virola server from the Virola client menu.
Security
Push notifications are sent to mobile devices about incoming calls, new messages, etc. They can be enabled or disabled from the Administration menu in Administration / Push Notifications by Virola admin.
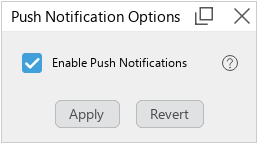
Push notifications
Server SSL options allow selecting whether you would like to use Self signed certificate for SSL or use Trusted CA certificate for SSL.
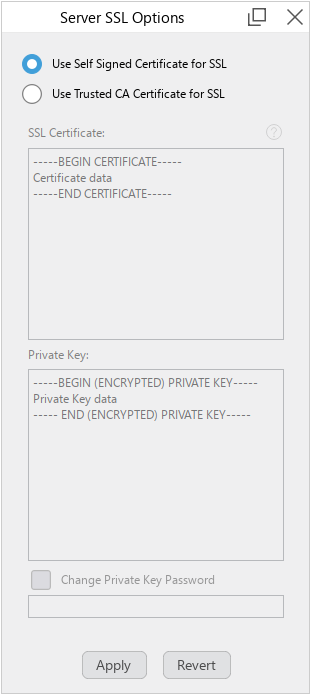
SSL options